总览
Markdown由Daring Fireball创建;原始说明文档在这里。
之前写博客才接触到了__Markdown__,然后一直使用的是MarkdownPad2那个软件,其实还是能够基本满足使用的,但是没有导出等功能,然后就了解到了Typora,用了之后是发现真的比较好用的,直接就将渲染后的效果直接显示。然后不同的编译器之间有一些语法的差异,所以在这里就整理一下Typora的使用文档吧。
Markdown语法基本分为三块:块元素,跨度元素和HTML元素。
块元素
段落和换行符
在Markdown语法中,换行一般为文段末尾跟两个空格或者两个以上的空行(多个Enter),也可以在文段末尾跟上<br/>或者<br>,可以实现换行,在Typora中只需要一个空白行(一下Enter)即可创建新段落。
使用Shift+Enter可以创建单个换行符,一般的编译器会忽略单个换行符。
标头
使用#在一个空白行的开头来标识标头,可以使用1-6个#之后带一个空格对应标头级别1-6。
也可以使用<h1>等HTML语法来标识1-6级别的标头。
而在Typora中也可以使用快捷键Ctrl+1-6(数字键)直接创建相应级别的标头。
1 | 1. #(1-6个) 标头信息 |
块引用
块引用是在一个空白行上用>后面跟Space来实现的,也可以在一个快引用内部嵌套更多的块引用。
这是一个块引用,使用了
>+Space创建。这个是块引用内部的块引用,在上层块引用的空白行内使用
>+Space创建
列表
创建一个无序列表使用*/+/-+Space创建一个无序列表。
- 苹果
- 香蕉
创建一个有序列表使用Num+.+Space。
- Apple
- Banana
- Orange
使用*/+/-+Space+[Space]/[x]+Spcae创建一个可供选择的任务列表
- [ ] Apple
- [x] Banana
- [ ] Orange
可以单击复选框更改状态。
代码块
使用 ```+Enter可以创建一个代码块,然后可以在下方的语言栏输入相应的语言名称,等同于```语言名称+Enter。
1 |
|
数学块
我们可以在Typora中直接写出自己想要的数学公式,在Typora中通过MathJax渲染LaTeX数学表达式。
通过使用$$+Enter来出发一个接收Tex/LaTex源输入字段。
$$
\mathbf{V}_1 \times \mathbf{V}_2 = \begin{vmatrix}
\mathbf{i} & \mathbf{j} & \mathbf{k} \\
\frac{\partial X}{\partial u} & \frac{\partial Y}{\partial u} & 0 \\
\frac{\partial X}{\partial v} & \frac{\partial Y}{\partial v} & 0 \\
\end{vmatrix}
$$
上述的数学公式的表达式为:
1 | $$ |
我们可以在这里查看到更多的和数学相关的知识。
表格
我们可以像Word一样插入一个表格,而且Typora支持创建表格后任意的修改它。所以为了简单起见我们其实可以直接创建一个2*2的表格之后直接手动的修改其大小和布局。当然也可以严谨的使用Markdown相关语法 创建完整表格。
我们输入|表格标头1|表格标头2|+Enter即可创建一个2*2大小的表格。然后你就可以为它
| 表格标头1 | 表格标头2 |
|---|---|
可以直接在上面的表中进行对表格的插入和删除,也可以对其中内容格式进行规定。
脚注
使用[^脚注名称]和一个在之后文章中的解释如[^脚注名称]:解释即可实现相应的效果…
众所周知的三个苹果[1]是什么呢…,可以将鼠标移至前述脚注处查看效果。
分割线
在空白行上输---/***+Enter即可绘制一条分割线。
目录
在空白行输[toc]+Enter会将本文中的标题列为一个目录,会根据文章的改动而自动更新。这个是一个本篇文章的效果图。由于hexo好像无法在文章内部集成目录,所以无法解析文章内部的Toc命令。
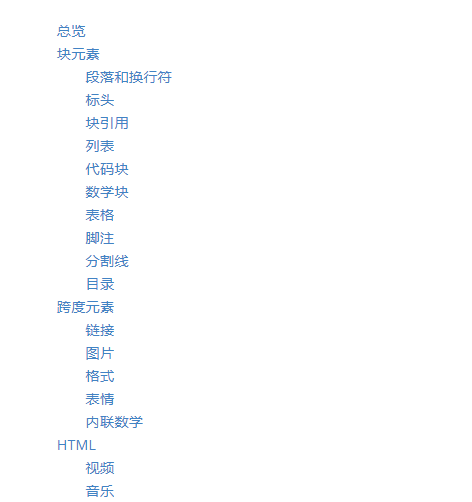
跨度元素
链接
内联链接:使用[链接的名称](#文章内部的块的名称)即可创建一个链接code block,单机这个链接将跳转到文章上方的代码块部份。
普通的链接:就是使用[链接名称](链接的url)可以跳转到相应的url网址。这是一个到Google的链接。
图片
使用应用图片。

也可以直接将图片拖入文档中,会直接识别相对路径。
格式
*斜体文字*/_斜体文字_:将创建出斜体效果,这里应该是斜体。
**加粗文字**/__加粗文字__:将创建出加粗效果,这里应该是加粗。
使用(`)将代码括起来即可,与效果<code></code>相同。
删除线:使用~~要产生删除线的内容~~即可,这里应该被删除
下划线:使用<u></u>,这里有下划线
下标:我无法正常使用Typora的相关功能,在设置开启也不可以,所以可以直接使用<sub>下表</sub>来标记:H2O.
上标:和上同,直接使用<sup>上标</sup>来标记:X2.
表情
想要Markdown使用标签,需要为Markdown更换渲染器。
使用:相关表情的名字:即可产生所输入名字的表情,如我输入:older_man::👴就出现了这个表情。
如果要在Hexo中添加表情,那么需要跟换hexo的markdown渲染器,具体步骤可以参考这里.
内联数学
相关知识可以参考本文章之前的数学块相关内容。
这里如果要在Hexo中显示相关数学公式,需要安装mathjax相关的插件,具体步骤可以参考这里.
HTML
视频
可以直接去视频网址选择分享,方式为嵌入(如果有的话)。
1 | <iframe width="560" height="315" src="https://www.youtube.com/embed/kWs00knpQwg" frameborder="0" allow="accelerometer; autoplay; encrypted-media; gyroscope; picture-in-picture" allowfullscreen></iframe> |
如上所示的代码即为该视频的外部分享链接。
音乐
可以使用这种方式:
1 | {% aplayerlrc "歌曲名" "创作着" "url" "歌曲播放封面图片url" "autoplay" %} |
也可以这样:
这种必须要在音乐网站的歌曲开放外部链接的前提下才可以使用。1 | <iframe frameborder="no" border="0" marginwidth="0" marginheight="0" width=330 height=86 src="//music.163.com/outchain/player?type=2&id=864711417&auto=1&height=66"></iframe> |
而上述的第一种可以使用到Hexo文章中…
第一个苹果被夏娃吃了,第二个苹果砸中了牛顿,第三个给了福布斯. ↩